Meta Trader 4 สำหรับอุปกรณ์ทั้งหมด
ด้วย ICM Capital มันง่ายที่จะเปิดแพลตฟอร์มการซื้อ-ขายของคุณไม่ว่าจะเป็นบน PC , Mac , มือถือหรือแท็บเล็ต เพียงทำตามขั้นตอนด้านล่างและคุณสามารถเข้าถึงแพลตฟอร์ม MT4 ของเราได้จากทุกที่ในโลก
เลือกการใช้งานของคุณ:
MetaTrader 4 Desktop

MetaTrader4 เป็นแพลตฟอร์มการซื้อ-ขายอิสระที่พัฒนาขึ้นเพื่อการซื้อ-ขายแลกเปลี่ยนเงินตราต่างประเทศและผลิตภัณฑ์ตามสัญญาซื้อ-ขายล่วงหน้า MT4 นั้นถือเป็นหนึ่งในแอพพลิเคชั่นการซื้อ-ขายออนไลน์ที่ได้รับการยอมรับและน่าเชื่อถือที่สุด
แพลตฟอร์มการซื้อ-ขายสามารถดาวน์โหลดได้จากเว็บไซต์ ICM Capital ไปยังบน PC ของคุณอย่างปลอดภัย โดยผ่าน MT4 ที่คุณจะได้รับราคาที่รวดเร็วและแน่นหนาเมื่อทำการแลกเปลี่ยนเงินตราต่างประเทศ (ฟอเร็กซ์) และผลิตภัณฑ์ตามสัญญาซื้อ-ขายล่วงหน้าเช่น ทองคำ เงินน้ำมัน สินค้าโภคภัณฑ์ และดัชนี
นอกเหนือจากค่าสเปรดที่ตํ่าและใช้มาร์จิ้นน้อยมาก ICM Capital ยังให้การสนับสนุนลูกค้าที่ดีเยี่ยมโดยไม่คำนึงถึงขนาด lot ของการเทรด
แพลตฟอร์ม MT4 มีชื่อเสียงในด้านการวิเคราะห์ทางเทคนิคที่หลากหลายและความสามารถในการใช้ Forex Robots

คุณสมบัติหลักของ MetaTrader 4
คู่มือสำหรับผู้ใช้ MetaTrader 4
คู่มือผู้ใช้ที่มีประโยชน์ที่จะแนะนำคุณตลอดในกระบวนการดาวน์โหลดแพลตฟอร์ม MetaTrader 4 วิธีเปิดและปิดตำแหน่งวิธีสั่งซื้อและเครื่องมือการสร้างแผนภูมิต่างๆบน MT4
ขั้นตอน 1. สมัครบัญชีทดลอง ICM Capital จากเว็บไซต์ของเรา
ขั้นตอนที่ 2. เรียกใช้ไฟล์ icmcapital4setup.exe ในลักษณะเดียวกับที่คุณเรียกใช้โปรแกรม Windows
ขั้นตอนที่ 3. หน้าต่างแสดงต้อนรับจะปรากฏขึ้น หากคุณเห็นด้วยกับข้อตกลงใบอนุญาตคลิก 'ถัดไป' เพื่อดำเนินการต่อ
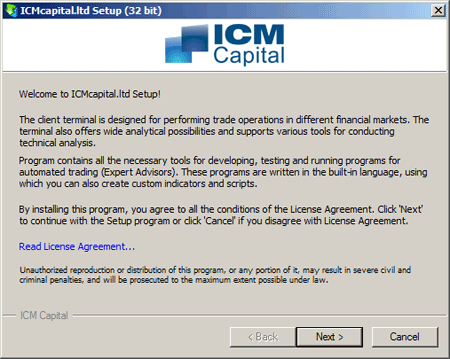
การตั้งค่า MetaTrader 4: ในหน้าต่างต้อนรับ
ขั้นตอน 4. เลือกการติดตั้งและตั้งค่ากลุ่มโปรแกรม
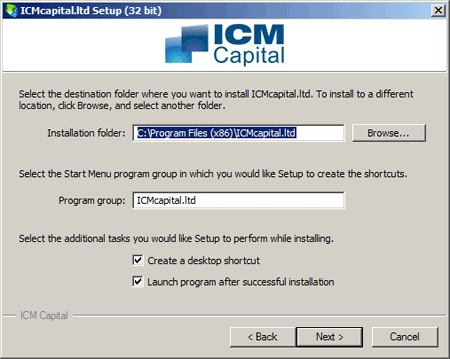
การตั้งค่า MetaTrader 4: เลือกโฟลเดอร์การติดตั้งและตั้งกลุ่มโปรแกรม
ขั้นตอน 5. กดปุ่มถัดไปเพื่อติดตั้งแพลตฟอร์ม MetaTrader 4 บนคอมพิวเตอร์ของคุณ:
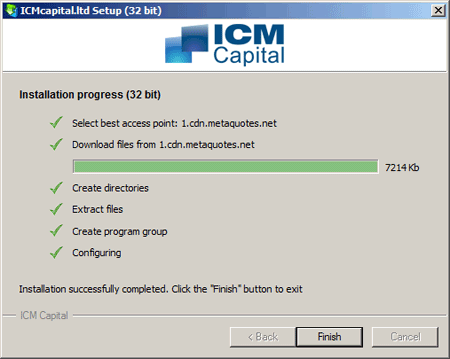
การติดตั้ง MetaTrader 4: การติดตั้งอยู่ระหว่างดำเนินการ
ขั้นตอน 6. กดที่ปุ่ม Finish
ในการเปิดตัวแพลตฟอร์ม MetaTrader 4 คุณสามารถคลิกที่ "Start / All Programs / ICMcapital.ltd / ICM capital" หรือบนไอคอนเดสก์ท็อป
ผู้ใช้ MetaTrader 4 เป็นครั้งแรกจะได้รับแจ้งให้กรอกข้อมูลในแบบฟอร์มใบสมัครเพื่อเปิดบัญชีทดลอง:
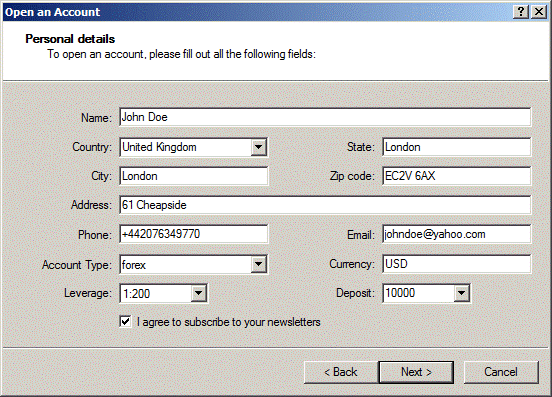
เปิดบัญชีทดลอง
ผู้ที่ซื้อขายผ่าน MetaTrader 4 แล้วสามารถเปิดบัญชีทดลองได้ตลอดเวลาโดยเลือกรายการ "ไฟล์ -> เปิดบัญชี" จากเมนู MetaTrader 4
เลือกบัญชีทดลองใหม่
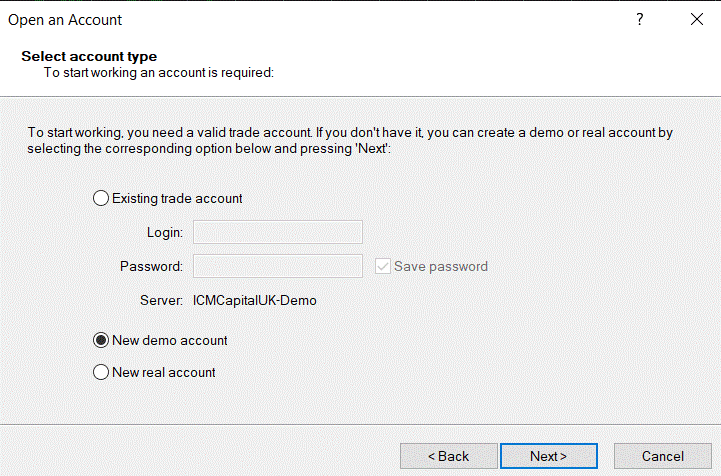
เลือกเซิร์ฟเวอร์สำหรับบัญชีทดลอง
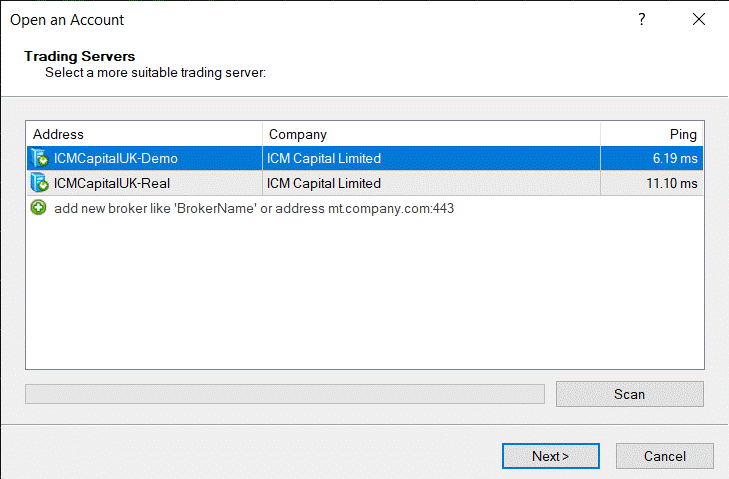
กรอกข้อมูลที่จำเป็นดังนี้:
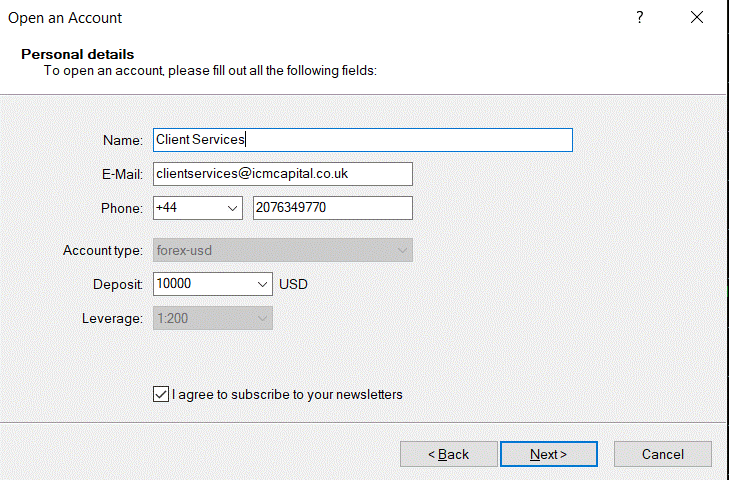
หลังจากเลือกมูลค่าเงินฝากที่ต้องการแล้วให้คลิกที่ช่อง "ฉันยอมรับการสมัครและรับข่าวสารของคุณ" จากนั้นทำเครื่องหมายถูกและกดปุ่มถัดไป
ในหน้าต่างต่อไปนี้คุณจะเห็นชื่อล็อกอินและรหัสผ่านของคุณเพื่อทำการซื้อข
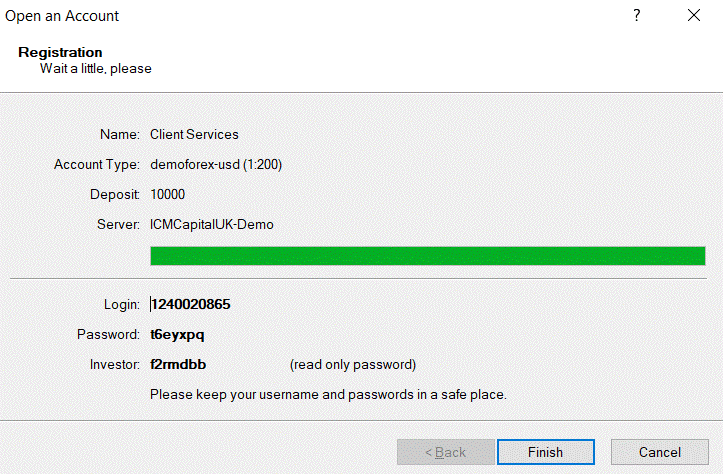
รายละเอียดบัญชีทดลอง
เมื่อคุณกดปุ่มเสร็จสิ้นคุณจะสามารถเข้าถึงบัญชีทดลองของคุณได้ หากบัญชีทดลองของคุณไม่ทำงานเป็นเวลา 30 วัน เซิร์ฟเวอร์ของเราจะดำเนินการระงับบัญชีของคุณโดยอัตโนมัติ
สามารถเปิดใช้งานหน้าต่าง“ Market Watch” ได้โดยกดปุ่ม Ctrl + M หรือใช้ลำดับเมนู View -> Market Watch หรือโดยคลิกที่  ปุ่มจากแถบเครื่องมือ “มาตรฐาน”:
ปุ่มจากแถบเครื่องมือ “มาตรฐาน”:

แถบเครื่องมือมาตรฐาน
คลิกขวาที่ปุ่มเมาส์บนหน้าต่าง “Market Watch” เพื่อสร้างเมนู:
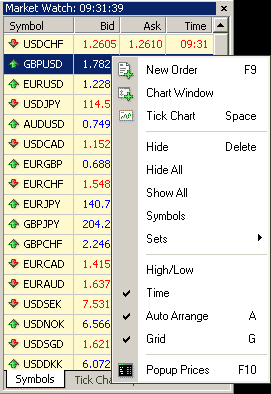
หน้าต่าง Market Watch
- New Order – เปิดใช้งานหน้าต่างเพื่อเปิด / ปิดตำแหน่งหรือสั่งซื้อใหม่ที่รอดำเนินการ;
- Chart Window – เปิดใช้งานแผนภูมิของคู่สกุลเงินหรือ CFD;
- Tick Chart – แผนภูมิที่ขีดแสดงจำนวนการซื้อ-ขายที่แน่นอนก่อนที่จะพิมพ์แผนภูมิแท่งใหม่ ซึ่งแตกต่างจากแผนภูมิอื่นๆ ที่ยึดตามเวลาแผนภูมิที่ทำเครื่องหมายจะขึ้นอยู่กับกิจกรรมการซื้อ-ขายเท่านั้น
- Hide – ลบสัญลักษณ์ที่ระบุจากรายการในหน้าต่าง "Market Watch"
- Hide All – ลบสัญลักษณ์ทั้งหมดจากรายการในหน้าต่าง "Market Watch" ที่ไม่ได้ใช้ (หากคุณมีตำแหน่งหรือแผนภูมิเปิดสัญลักษณ์ของมันจะไม่ถูกลบ);
- Show All – แสดงสัญลักษณ์ทั้งหมดที่มีในหน้าต่าง "Market Watch"
- Symbols – เปิดใช้งานหน้าต่างที่คุณสามารถซ่อน / แสดงเครื่องมือที่เลือก
- Sets – บันทึก / ปรับ / ลบการตั้งค่าแบบกำหนดเองสำหรับหน้าต่าง "Market Watch"
- High/Low – แสดง / ซ่อนคอลัมน์พร้อมราคาสูงสุดและต่ำสุดสำหรับแต่ละตราสาร
- Time –แสดงคอลัมน์พร้อมเวลาที่มาถึงของราคาล่าสุดสำหรับแต่ละอุปกรณ์
- Grid - ซ่อน / ซ่อนเส้นตารางในหน้าต่าง "Market Watch"
- Popup Prices – เปิดหน้าต่างป๊อปอัพซึ่งมีการเสนอราคาแบบเรียลไทม์สำหรับเครื่องมือที่คุณเลือก
ใน MetaTrader 4 คุณสามารถดูแผนภูมิเรียลไทม์ได้มากเท่าที่คุณต้องการทั้งหมดบนหน้าจอเดียวสำหรับคู่สกุลเงิน CFD และระยะเวลาใดก็ได้ แผนภูมิประเภทต่อไปนี้มีอยู่ใน MetaTrader 4:
แผนภูมิเส้น
แกน x ของแผนภูมิมีไว้สำหรับช่วงเวลาที่แตกต่างกัน (นาที , ชั่วโมง , วัน , เดือน ฯลฯ ) และแกน y สำหรับราคาจุดบนของแผนภูมิแสดงราคาปิดสำหรับช่วงเวลานั้นคือการเสนอราคาของใบเสนอราคาล่าสุดสำหรับช่วงเวลานี้ ทุกจุดเชื่อมต่อกันเป็นเส้น:
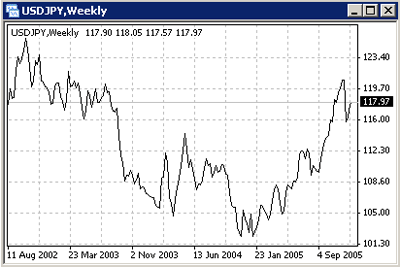
ขอแนะนำให้ใช้แผนภูมิประเภทนี้สำหรับช่วงเวลาสั้นๆ เท่านั้น (ไม่เกิน 5 นาที) ในการเปลี่ยนแผนภูมิเป็นแผนภูมิเส้นให้กด ปุ่มบนแถบเครื่องมือแผนภูมิ:
ปุ่มบนแถบเครื่องมือแผนภูมิ:

หรือกดปุ่ม Alt+3 ร่วมกันหรือใช้ลำดับเมนูบนแผนภูมิ -> แผนภูมิเส้น
แผนภูมิแท่ง
แผนภูมิถูกสร้างขึ้นด้วยการใช้แถบ แต่ละแถบมีสูง (top) , ต่ำ (bottom) , ราคาเปิด (เส้นเล็กๆ แนวนอนด้านซ้าย) และราคาปิด (เส้นเล็กๆ แนวนอนขวา) ตามระยะเวลาที่กำหนด (ตัวอย่างเช่นระยะเวลาแต่ละชั่วโมง):
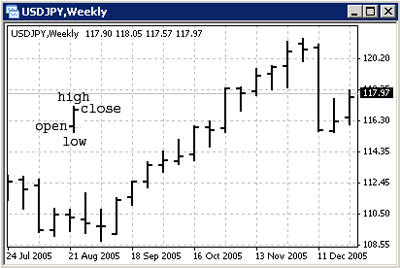
ขอแนะนำให้คุณใช้แผนภูมิประเภทนี้เป็นระยะเวลา 5 นาทีขึ้นไป โดยการเปลี่ยนแผนภูมิเป็นแผนภูมิแท่งให้กด  ปุ่มบนแถบเครื่องมือ "แผนภูมิ"
ปุ่มบนแถบเครื่องมือ "แผนภูมิ"
แถบเครื่องมือแผนภูมิ
หรือกดปุ่ม Alt+1 ร่วมกันหรือใช้ลำดับของเมนู -> แผนภูมิแท่ง
แท่งเทียน
แผนภูมิเหล่านี้ถูกสร้างขึ้นในลักษณะเดียวกับแผนภูมิแท่ง:
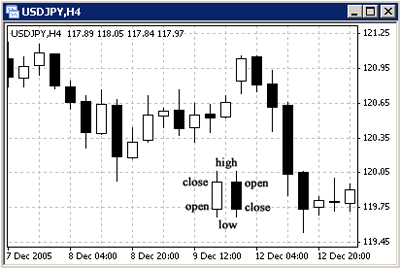

กราฟแท่งเทียนเป็นที่นิยมมากในช่วง 80-90s เนื่องจากภาพกราฟิกที่ชัดเจน เดิมทีแท่งเทียนถูกสร้างขึ้นเฉพาะสำหรับกราฟวันซึ่งเป็นเหตุผลว่าทำไมวันนี้จึงถูกนำมาใช้เป็นส่วนใหญ่ในแต่ละวัน วิธีการวิเคราะห์ทางเทคนิคนี้ขึ้นอยู่กับความสัมพันธ์ระหว่างราคาปิดและราคาเปิดภายในวันทำการเดียวกันและราคาปิดของเซสชั่นก่อนหน้าและราคาเปิดเซสชั่นถัดไป
แทนเทียนมีการกำหนดค่าที่แตกต่างเมื่อเทียบกับแผนภูมิแท่ง ส่วนที่เป็นรูปสี่เหลี่ยมผืนผ้าของเส้นเทียนนั้นเรียกว่าเส้นแนวตั้งบางๆ เหนือและใต้ร่างเรียกว่าเงา พวกเขาแสดงระดับต่ำและสูงภายในระยะเวลาที่กำหนด ขึ้นอยู่กับราคาปิดและราคาเปิดตัวจริงอาจเป็นสีขาว (ว่างเปล่า) หรือสีดำ เมื่อเป็นสีขาวราคาปิดจะสูงกว่าระดับเปิด เมื่อเป็นสีดำราคาปิดจะต่ำกว่าระดับเปิด
ในการเปลี่ยนแผนภูมิเป็นแผนภูมิแท่งให้กด  ปุ่มบนแถบเครื่องมือ "แผนภูมิ" หรือกดปุ่มผสม Alt+2 หรือใช้ลำดับเมนูแผนภูมิ -> แผนภูมิแท่ง
ปุ่มบนแถบเครื่องมือ "แผนภูมิ" หรือกดปุ่มผสม Alt+2 หรือใช้ลำดับเมนูแผนภูมิ -> แผนภูมิแท่ง
ใน MetaTrader 4 ทั้งแท่งสูงและแท่งเทียนคือราคาประมูลสูงสุดสำหรับช่วงเวลาที่กำหนดต่ำคือราคาเสนอต่ำสุดราคาปิดคือราคาเสนอสุดท้ายที่เสนอราคาเปิดเป็นราคาเสนอราคาแรก
ในการสร้างแผนภูมิใหม่สำหรับตราสารใดๆ คลิกขวาที่หน้าต่าง "Market Watch" จากนั้นเลือกรายการหน้าต่างแผนภูมิจากเมนู:
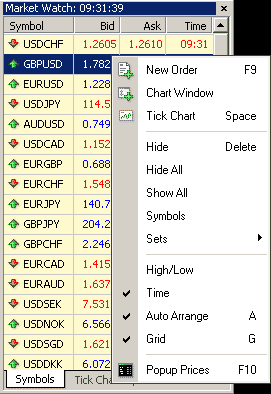
โดยการคลิกซ้ายที่เมาส์ของคุณ ซึ่งสามารถลากและวางคู่สกุลเงินที่เลือกหรือ CFD ลงในหน้าต่างแผนภูมิที่เปิดอยู่
Chart period – ช่วงเวลาที่แสดงในแท่งเดี่ยวหรือแท่งเทียน ตัวอย่างเช่นหากคุณสร้างแผนภูมิแท่ง 15 นาทีแต่ละแท่งจะมีข้อมูลราคาเป็นเวลา 15 นาทีที่เกี่ยวข้อง ใน MetaTrader 4 สามารถใช้ช่วงเวลาต่อไปนี้: 1, 5, 15, 30 นาที (M1, M5, M15, M30 ตามลำดับ), 1 ชั่วโมง (H1), 4 ชั่วโมง (H4), 1 วัน (D1), 1 สัปดาห์ (W1) และ 1 เดือน (MN) ในการเปลี่ยนช่วงเวลาที่ใช้ในแถบเครื่องมือ "Periodicity":
"Periodicity" แถบเครื่องมือ
คลิกขวาที่ใดก็ได้บนแผนภูมิเพื่อสร้างเมนูในการเข้าถึงการตั้งค่าแผนภูมิ:
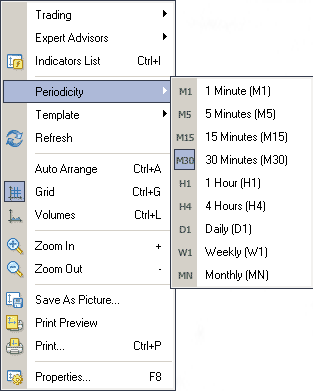
เลือกช่วงเวลาและเลือกช่วงเวลาจากเมนูแบบเลื่อนลงหรือกดปุ่มบนแถบเครื่องมือ "แผนภูมิ"
เลือกรีเฟรชไอเท็มหากเกิดข้อผิดพลาดหรือมีชื่อ "gaps" ในแผนภูมิ ข้อมูลที่หายไปทั้งหมดจะถูกอัปโหลดจากเซิร์ฟเวอร์และจะปรากฏบนแผนภูมิ;
เลือก Grid หากคุณต้องการซ่อน / เลิกซ่อน Gridlines บนแผนภูมิ
เลือกไดรฟ์ข้อมูลเพื่อแสดง / ซ่อนระดับเสียงติ๊ก (จำนวนเครื่องหมายคำพูดของช่วงเวลาใดก็ได้);
ซูมเข้า / ซูมออกจะช่วยให้คุณปรับเปลี่ยนการวัดแผนภูมิ คุณยังสามารถใช้
 ปุ่มบนแถบเครื่องมือ "แผนภูมิ" หรือกดปุ่ม "+" และ "-"
ปุ่มบนแถบเครื่องมือ "แผนภูมิ" หรือกดปุ่ม "+" และ "-"
บันทึกเป็นรูปภาพ ... จะบันทึกแผนภูมิเป็นไฟล์ * .gif หรือ * .bmp;
คุณสมบัติ ... (หรือปุ่ม F8) เป็นหน้าต่างที่คุณสามารถเปลี่ยนการตั้งค่าแผนภูมิหรือชุดรูปแบบสีของแผนภูมิได้โดยเลือกแท็บ "สี" ขององค์ประกอบใดๆ ในแผนภูมิ:
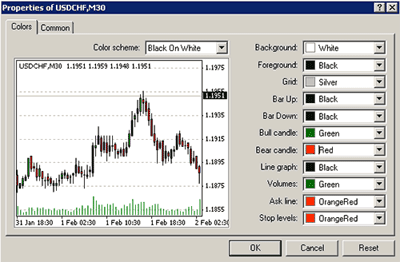
การตั้งค่าอื่นๆ ที่สามารถเปลี่ยนแปลงได้ในแท็บทั่วไป:
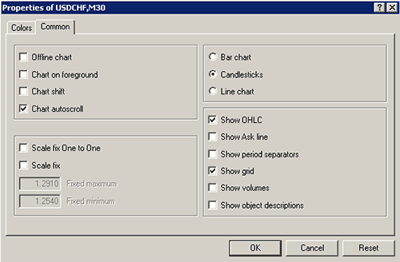
โปรดทราบตัวเลือกดังต่อไปนี้:
แผนภูมิแบบออฟไลน์ -แผนภูมิไม่ได้รับการอัพเดตด้วยเครื่องหมายคำพูดใหม่ เมื่อคุณเปิดแผนภูมิออฟไลน์ (ไฟล์ -> เปิดออฟไลน์) ตัวเลือกนี้จะกลายเป็นอัตโนมัติ
การเลื่อนของแผนภูมิ - อนุญาตให้เลื่อนแผนภูมิจากขอบด้านขวาของหน้าต่าง แต่คุณยังสามารถกดปุ่ม  ปุ่มบนแถบเครื่องมือ "แผนภูมิ" หรือใช้แผนภูมิ -> ลำดับเมนูการเปลี่ยนแผนภูมิ;
ปุ่มบนแถบเครื่องมือ "แผนภูมิ" หรือใช้แผนภูมิ -> ลำดับเมนูการเปลี่ยนแผนภูมิ;
แผนภูมิอัตโนมัติ - ปิดการใช้งาน / เปิดใช้งานแผนภูมิอัตโนมัติไปทางซ้ายเมื่อได้รับใบเสนอราคาใหม่ คุณยังสามารถกดปุ่ม  บนแถบเครื่องมือ "Charts" หรือใช้ Charts -> Autoscroll ตามลำดับเมนู
บนแถบเครื่องมือ "Charts" หรือใช้ Charts -> Autoscroll ตามลำดับเมนู
เพื่อเปิดใช้งานหน้าต่าง ‘Order':
1. คลิกขวาบนหน้าต่าง ‘Market Watch' หรือบนแท็บ ‘Trade' ของหน้าต่าง ‘Terminal' และเลือกคำสั่งซื้อใหม่จากเมนู; หรือ
2. ใช้เครื่องมือ -> ลำดับเมนูคำสั่งซื้อใหม่; หรือ
3. คลิกขวาที่หน้าต่างแผนภูมิและเลือก Trading -> New Order จากบนเมนู; หรือ
4. ดับเบิลคลิกที่คู่สกุลเงินในหน้าต่าง ‘Market Watch'
หน้าต่าง ‘Order':
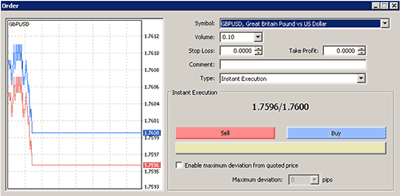
หน้าต่างคำสั่ง (การดำเนินการทันที)
การดำเนินการทันที หมายความว่าคุณไม่จำเป็นต้องขอใบเสนอราคาเนื่องจากคุณเห็นราคาที่สามารถจัดการได้แบบเรียลไทม์ในหน้าต่าง ‘Order' และในหน้าต่าง ‘Market Watch' เมื่อคุณตัดสินใจที่จะซื้อหรือขายในราคาปัจจุบันกดปุ่ม "Bye" หรือ "Sell" เพื่อเปิดตำแหน่งระยะยาวหรือระยะสั้น สำหรับเครื่องมือที่มีการซื้อ-ขายในโหมด Ex การดำเนินการทันที 'การเสนอราคาทั้งหมดที่อยู่ในหน้าต่าง "Market Watch" นั้นสามารถเรียกใช้งานได้ซึ่งไม่ใช่ตัวบ่งชี้
หากคู่สกุลเงินหรือ CFD ซื้อ-ขายในโหมด "การดำเนินการทันที" ไม่จำเป็นต้องขอใบเสนอราคา นี่คือสาเหตุที่เมื่อหน้าต่าง ‘Order #__ ... ' ปรากฏขึ้นปุ่ม "ปิด #position number ... " จะทำการเปิดใช้งาน
หากตลาดมีความเสถียรการดำเนินการมักจะทำให้ราคาที่แสดงโดย MetaTrader 4 บางครั้งอย่างไรก็ตามตลาดสามารถผันผวนได้มากและการเสนอราคาที่เสนอเมื่อไม่กี่วินาทีที่ผ่านมาอาจไม่ถูกต้อง (แม้กระทั่งก่อนหน้านั้นหลายวินาที สำหรับกระบวนการตัดสินใจทั้งหมด) ในกรณีนี้จะถูกเพิกถอนบนหน้าต่าง "ขอใบเสนอราคา" พร้อมใบเสนอราคาใหม่จะปรากฏขึ้น
Stop Loss: คำสั่งปิดออเดอร์ที่เปิดไว้ก่อนหน้านี้ในราคาที่ให้ผลกำไรน้อยกว่าสำหรับลูกค้ามากกว่าราคาในเวลาที่ทำการวางออเดอร์
Take Profit: คำสั่งซื้อเพื่อปิดสถานะที่เปิดก่อนหน้านี้ในราคาที่ให้ผลกำไรมากขึ้นสำหรับลูกค้ามากกว่าราคาในเวลาที่ทำการสั่งซื้อ
หากคุณสั่งซื้อสินค้าประเภทนี้คุณไม่จำเป็นต้องนั่งอยู่หน้าคอมพิวเตอร์เพื่อรอผล คำสั่ง "Take Profit" และ "Stop Loss" จะถูกดำเนินการโดยอัตโนมัติทันทีที่ราคาถึงระดับคำสั่งซื้อ (ดูด้านล่าง) คุณสามารถวาง Stop Loss และ Take Profit ได้ในขณะที่ทำข้อตกลงในช่อง "Stop Loss" และ "Take Profit" ในหน้าต่าง "Order":
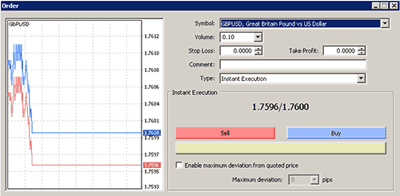
หลังจากนั้นเพื่อปรับเปลี่ยนระดับ Stop Loss และ Take Profit ให้ใช้บนเมนู:
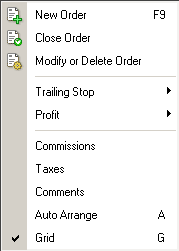
คลิกขวาที่ตำแหน่งที่เปิดหรือคำสั่งที่รอดำเนินการในแท็บ "การซื้อ-ขาย" ของหน้าต่าง "เทอร์มินัล" จากนั้นเลือก "แก้ไขหรือลบคำสั่งซื้อ" หน้าต่าง "แก้ไขออเดอร์" เปิดใช้งาน:
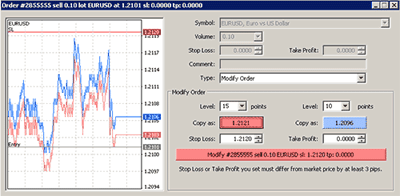
กรอกข้อมูลลงในฟิลด์ "Stop Loss" และ "Take Profit" โดยการกดปุ่มสีแดง (ในตัวอย่างของเรา "1.2121") คุณสามารถคัดลอกระดับนี้ลงในช่อง "Stop Loss" โดยการกดปุ่มสีน้ำเงิน (ในตัวอย่างของเรา ‘1.2096') คุณสามารถคัดลอกระดับนี้ในช่อง "Take Profit" ค่าในฟิลด์ "Level" กำหนดความแตกต่างระหว่างระดับคำสั่งซื้อและราคาปัจจุบัน เมื่อคุณกรอกข้อมูลลงในช่อง "Stop Loss" และ / หรือ "Take profit" ให้กดปุ่ม "แก้ไขหมายเลข #position"
มีการกำหนดขีดจำกัด สำหรับช่วงต่ำสุดระหว่างการสั่งซื้อและราคาปัจจุบันในข้อกำหนดเฉพาะของข้อกำหนดสัญญา.
ในการลบคำสั่ง "Stop Loss" หรือ "Take Profit" ให้ระบุระดับของมันเท่ากับศูนย์ "Stop Loss" และคำสั่ง "Take Profit" จะดำเนินการในกรณีต่อไปนี้:
คำสั่ง "Take Profit" ในตำแหน่งซื้อแบบเปิดจะถูกดำเนินการหากราคาประมูลในโฟลว์ราคาเสนอเท่ากับหรือสูงกว่าระดับคำสั่งซื้อ
คำสั่ง "Stop Loss" ในตำแหน่งซื้อแบบเปิดจะถูกดำเนินการหากราคาประมูลในโฟลว์ราคาเท่ากันหรือต่ำกว่าระดับคำสั่งซื้อ
คำสั่ง "Take Profit" ในสถานะเปิดขายจะถูกดำเนินการหากราคาขอในโฟลว์ราคาเท่ากับหรือต่ำกว่าระดับคำสั่งซื้อ
คำสั่ง "Stop Loss" ในตำแหน่งเปิดขายจะถูกดำเนินการหากราคา Ask ในโฟลว์ราคาเท่ากันหรือสูงกว่าระดับคำสั่งซื้อ
คำสั่งจะถูกดำเนินการหากมีการเสนอราคาอย่างน้อยหนึ่งรายการในโฟลว์ราคาถึงระดับคำสั่งซื้อ โปรดทราบว่าใน MetaTrader 4 จะมีการสร้างแผนภูมิโดยใช้ราคาเสนอซื้อ ดังนั้น:
สอบถามราคาขั้นต่ำเบสขั้นต่ำ (ต่ำ) บวกกับการแพร่กระจาย
ราคา Ask สูงสุดเท่ากับราคาบาร์สูงสุด (สูง) บวกสเปรด
ราคาประมูลขั้นต่ำเท่ากับราคาบาร์ขั้นต่ำ (ต่ำ)
ราคาประมูลสูงสุดที่เท่ากับราคาส่วนบาร์สูงสุด (สูง)
เนื้อหาสำคัญ: หากภายใต้สภาวะตลาดที่ผิดปกติระดับคำสั่งซื้อจะอยู่ภายในช่องว่างของราคา MetaTrader 4 มีสิทธิ์ดำเนินการตามคำสั่งซื้อที่ราคา Bid หรือ Ask (ขึ้นอยู่กับประเภทคำสั่งซื้อ) ของการได้มาครั้งแรกหลังจากอ้างอิงต่อช่องว่าง
คำสั่งซื้อที่รอดำเนินการเป็นคำสั่งในการเปิดสถานะเมื่อราคาปัจจุบันถึงระดับคำสั่งซื้อ คำสั่งซื้อที่รอดำเนินการมีสี่ประเภทดังนี้:
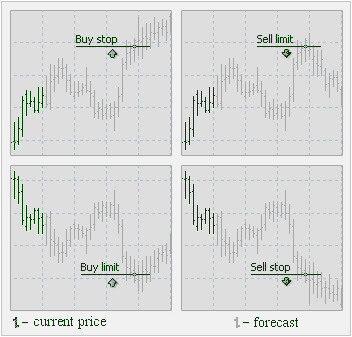
ในการส่งคำสั่งซื้อที่รอดำเนินการให้เปิดหน้าต่าง "คำสั่งซื้อ" โดยวิธีใด ๆ ที่อธิบายไว้ด้านล่าง:
1. คลิกขวาที่หน้าต่าง "Market Watch" หรือบนแท็บ "Trade" ของหน้าต่าง "Terminal" และเลือกคำสั่งใหม่จากเมนู; หรือ
2. กดปุ่ม F9 หรือ
3. ใช้เครื่องมือ -> ลำดับเมนูคำสั่งใหม่; หรือ
4. คลิกขวาที่หน้าต่างแผนภูมิและเลือกการซื้อ-ขาย -> คำสั่งซื้อใหม่จากเมนูบริบท; หรือ
5. ดับเบิลคลิกที่คู่สกุลเงินในหน้าต่าง "Market Watch"
จากนั้นเลือกรายการคำสั่งซื้อที่รอดำเนินการจากรายการขาลง:
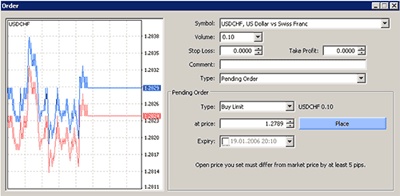
ตัวเลือกต่อไปนี้อาจมีการเปลี่ยนแปลงในหน้าต่างนี้:
เมื่อ MetaTrader 4 ยืนยันการสั่งซื้อมันจะปรากฏในแท็บ ‘Trade' ของหน้าต่าง ‘Terminal'
เพื่อที่จะแก้ไขหรือลบคำสั่งซื้อที่ค้างอยู่ให้ไฮไลต์มันในหน้าต่าง ‘Terminal' จากนั้นคลิกขวาเพื่อสร้างเมนู:
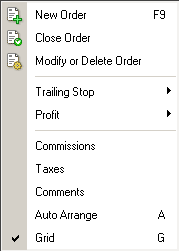
เลือกแก้ไขหรือลบคำสั่ง กดปุ่ม Modify หรือปุ่ม Delete ขึ้นอยู่กับการเลือกของคุณในหน้าต่างข้อความ:
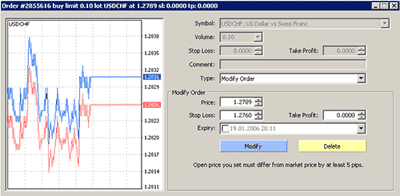
การจัดการคำสั่งซื้อที่รอดำเนินการ:
Buy Limit ที่ดำเนินการหากราคาขอในโฟลว์ราคาเสนอเท่ากับหรือต่ำกว่าระดับคำสั่งซื้อ
Sell Limit จะดำเนินการถ้าราคาประมูลในโฟลว์ราคาเท่ากันหรือสูงกว่าระดับคำสั่งซื้อ
Buy Stop ดำเนินการหากราคาขอในโฟลว์ราคาเท่ากับหรือสูงกว่าระดับคำสั่งซื้อ
Sell Stop ดำเนินการหากราคาเสนอซื้อในโฟลว์ราคาเสนอเท่ากับหรือต่ำกว่าระดับคำสั่งซื้อ

