Meta Trader 4 for all Devices
With ICM Capital it's easy to open your trading platform, be it on your PC, Mac, mobile or tablet. Simply follow the steps below and you could gain access to our MT4 platform from wherever you are in the world.
Choose your version:
MetaTrader 4 Desktop

MetaTrader 4 is an independent trading platform that was developed for trading Foreign Exchange and products based on Futures Contracts. MT4 is considered to be one of the most recognised and reliable online trading applications available.
The trading platform can be downloaded from this ICM Capital website securely to your PC. Through the MT4 you will obtain fast, tight prices when trading Foreign Exchange (forex) and products based on Futures Contracts such as gold, silver, oil, commodities and indices.
Along with tight spreads and low margin requirements, ICM Capital offers outstanding customer support, irrespective of the lot size traded.
The MT4 platform is well known for its diverse technical analysis facility and the ability to run Forex Robots.

MetaTrader 4 Key Features
MetaTrader 4 User Guide
This useful User Guide will guide you through the process of downloading the MetaTrader 4 platform, how to open and close a position, how to place orders and the various charting tools available on MT4.
Step 1. Apply for an ICM Capital demo account from our website.
Step 2. Run the icmcapital4setup.exe file the same way you launch any Windows program.
Step 3. A welcome window appears. If you agree with the License Agreement, click 'Next' to continue.
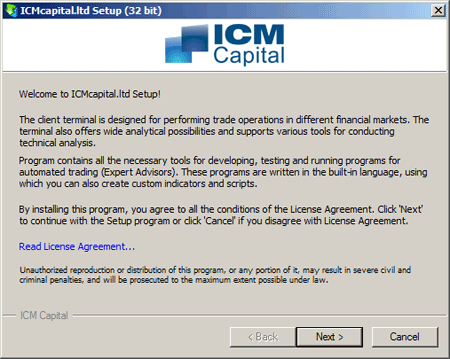
MetaTrader 4 setup: welcome window
- Step 4. Select installation path and set the program group.
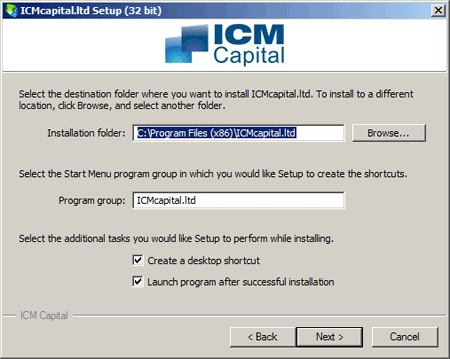
MetaTrader 4 setup: choose installation folder and set program group
- Step 5. Press the Next button to install the MetaTrader 4 platform on your computer:
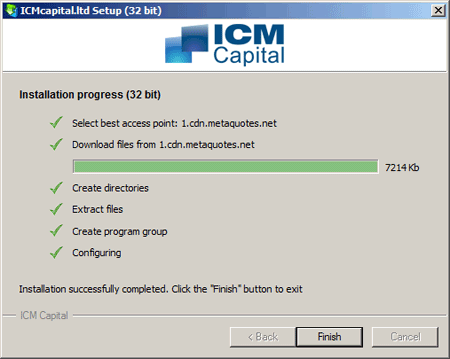
MetaTrader 4 setup: installation in process
- Step 6. Press the Finish button.
To launch the MetaTrader 4 platform you can click on "Start/All Programs/ICMcapital.ltd/ICM capital" or on its desktop icon.
First-time MetaTrader 4 users will be prompted to fill in the application form to open a demo account:
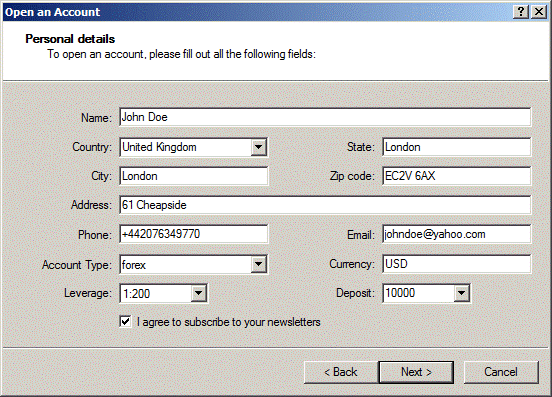
Open a Demo account
Those who already trade via MetaTrader 4, can open a demo account anytime by selecting the "File->Open an Account" item from the MetaTrader 4 menu.
Select New Demo account
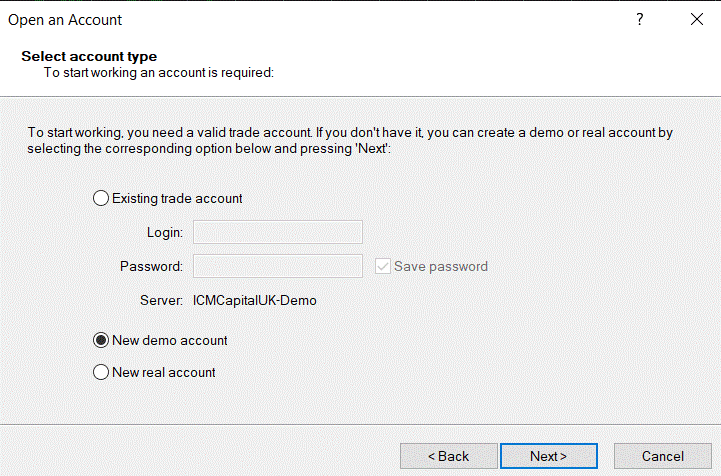
Select the server for the Demo account
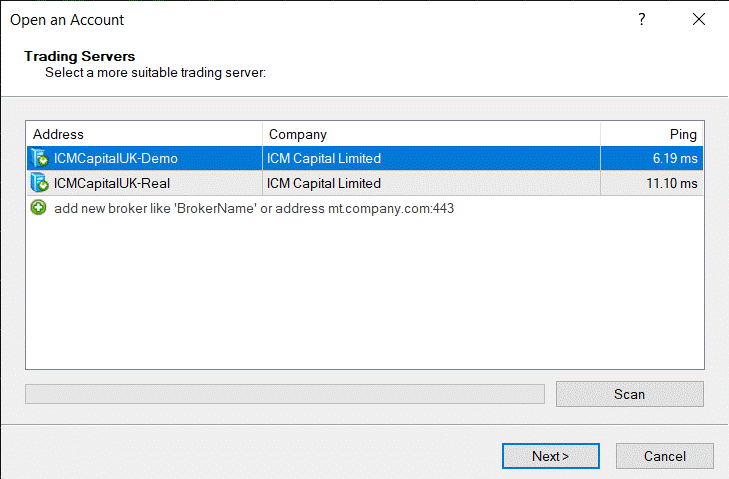
Fill the required information as below:
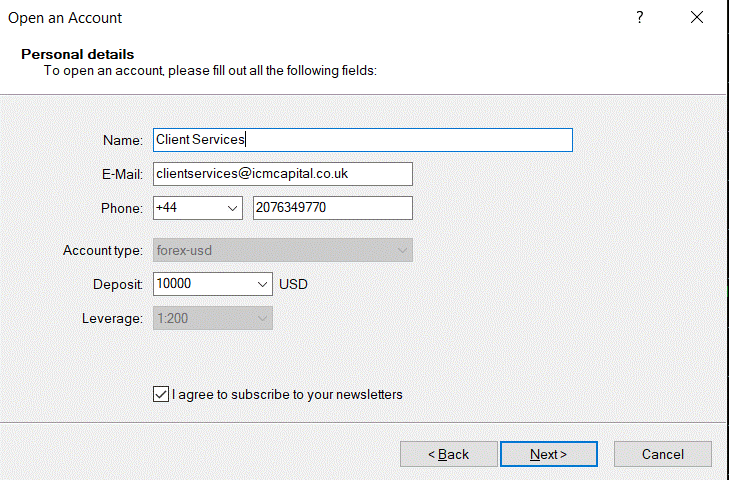
After choosing your preferred deposit value, click the "I agree to subscribe into your newsletters" box to produce a check mark and press the Next button.
In the following window you will see your login and password to trade on the demo account:
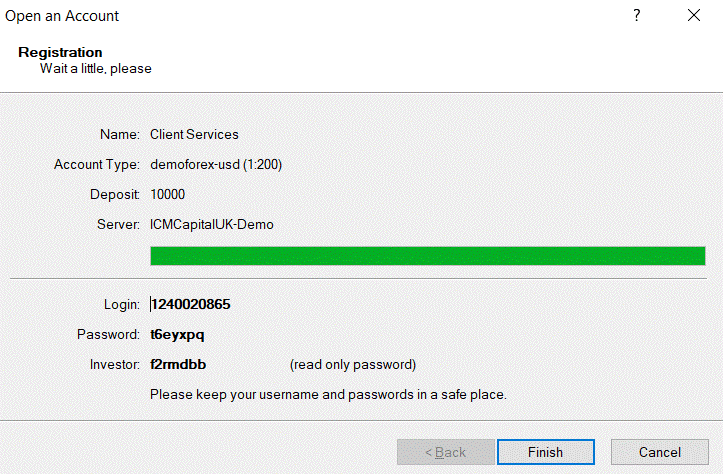
Demo account details
Once you press the Finish button you will have access to your demo account. If your demo account is inactive for 30 days it is automatically deleted by our server.
The “Market Watch” window can be activated by pressing the Ctrl+M key combination, or by using the View -> Market Watch menu sequence, or by clicking the  button from the “Standard” toolbar:
button from the “Standard” toolbar:

Standard toolbar
Right click the mouse button on the “Market Watch” window to produce the context menu:
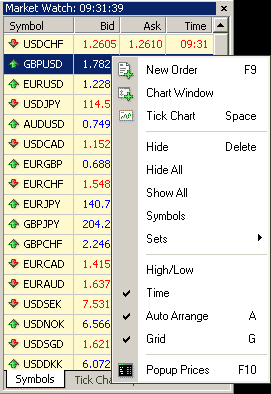
Market Watch window
- New Order – enables the window to open/close a position or to place a new pending order;
- Chart Window – enables the chart of a currency pair or CFD;
- Tick Chart – tick charts display a certain number of trades before printing a new bar chart. Unlike other charts which are based on time, tick charts are solely based on trading activity.
- Hide – deletes the specified symbol from the list in the "Market Watch" window;
- Hide All – deletes all symbols from the list in the "Market Watch" window which are not used (if you have open positions or charts, its symbols will not be deleted);
- Show All – displays all available symbols in the "Market Watch" window;
- Symbols – enables the window where you can hide/show the selected instruments;
- Sets – saves/adjusts/deletes the custom settings for the "Market Watch" window;
- High/Low – shows/hides columns with the highest and lowest prices for each instrument;
- Time – displays a column with the arrival time of the latest quote for each instrument;
- Grid - hides/unhides gridlines in the "Market Watch" window;
- Popup Prices – opens the popup window which contains real time quotes for your selected instruments.
In MetaTrader 4 you can see as many real time charts as you wish, all on one screen, for any currency pair, CFD, and for any time period. The following types of charts are available in MetaTrader 4:
Line Chart
The chart's x-axis is for the different time periods (minutes, hours, days, months etc.), and the y-axis is for the price. The point on the chart shows the close price for the period, i.e. the bid of the last quote for this period. All the sequential points are joined by lines:
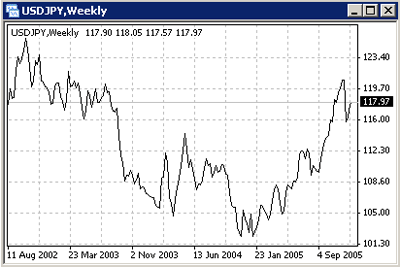
It is recommended that this chart type is used only for the short time periods (up to 5 minutes). In order to change the chart to a line chart, press the  button on the Charts toolbar:
button on the Charts toolbar:

Or press the Alt+3 key combination or use the Charts -> Line Chart menu sequence.
Bar Chart
The chart is created with the use of bars. Each bar has a high (top), a low (bottom), an opening price (left horizontal little line) and a closing price (right horizontal little line) for the specified period of time (for example, an hour):
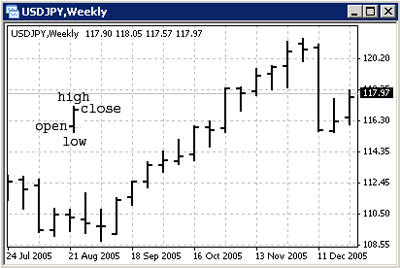
It is recommended that you use this chart type for periods of 5 minutes or more. In order to change the chart to a bar chart press the  button on the "Charts" toolbar.
button on the "Charts" toolbar.
Charts toolbar
Or press the Alt+1 key combination, or use the Charts -> Bar Chart menu sequence.
Candlesticks
These charts are created in the same way as bar charts:
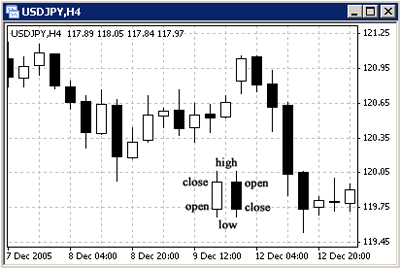

Candlesticks charts were very popular in the 80-90s because of their clear graphics. Candlesticks were originally created only for day charts which is why these days they are mostly used for a daily period. This method of technical analysis is based on the correlation between both closing and opening prices within the same trading day, and the closing price of the previous session and the opening price of the next session.
Candlesticks have different configurations compared to bar charts. The rectangular part of the candlestick line is called the real body. The thin vertical lines above and below the body are called shadows. They show lows and highs within a specified period of time. Depending on the closing and opening prices the real body can be white (empty) or black. When the body is white, the closing price is higher than the opening level. When the body is black, the closing price is lower than the opening level.
In order to change the chart to a bar chart press the  button on the "Charts" toolbar. Or press the Alt+2 key combination, or use the Charts -> Bar Chart menu sequence.
button on the "Charts" toolbar. Or press the Alt+2 key combination, or use the Charts -> Bar Chart menu sequence.
In MetaTrader 4 both the bar and candle high is the highest Bid price for the defined period, the low is the lowest Bid price, the closing price is the last quoted Bid, the opening price is the first quoted Bid.
In order to create a new chart for any instrument right click on the "Market Watch" window, then select the Chart window item from the menu:
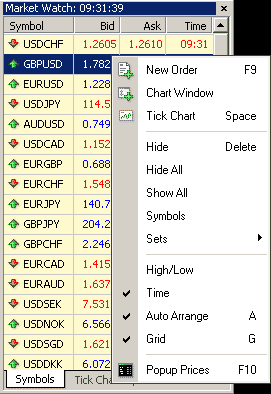
By left clicking the mouse you can drag and drop any selected currency pair or CFD into any open chart window.
Chart period – the period displayed in one bar or candle. For example, if you create a 15 minute bar chart, then each bar will have the price data for the relevant 15 minutes. In MetaTrader 4 the following time periods can be used: 1, 5, 15, 30 minutes (M1, M5, M15, M30 respectively), 1 hour (H1), 4 hours (H4), 1 day (D1), 1 week (W1) and 1 month (MN). In order to change a time period, use the "Periodicity" toolbar:
"Periodicity" toolbar
Right click anywhere on the chart to produce the context menu to get access to the chart settings:
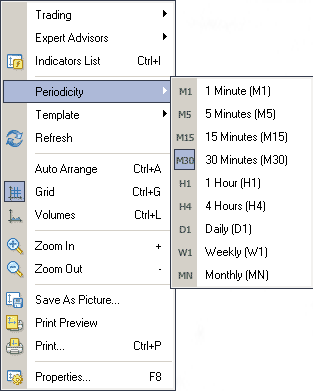
Choose Periodicity and select a time period from the drop down menu or press the button on the "Charts" toolbar;
Select Refresh item if an error occurs or if there are so called "gaps" on the chart. All missing data will be uploaded from the server and will appear on the chart;
Select Grid if you wish to hide/unhide gridlines on the chart;
Select Volumes in order to show/hide tick volume (the number of quotes of any period time);
Zoom in / Zoom out will help you to modify chart measures. You can also use the
 buttons on the "Charts" toolbar or press the "+" and "-" buttons;
buttons on the "Charts" toolbar or press the "+" and "-" buttons;
Save as picture… will save the chart as the *.gif, or *.bmp. file;
Properties… (or the F8 button) is the window where you can change chart settings or the charts color scheme by selecting the "Color" tab of any element on the chart:
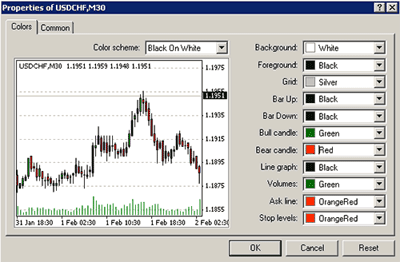
Other settings can be changed in the Common tab:
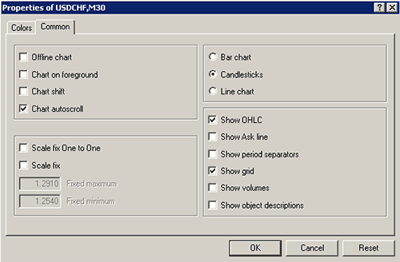
Please note the following options:
Offline chart - the chart is not being updated by new quotes. Once you open the chart offline (File -> Open offline) this option becomes automatic;
Chart shift - allows to shift the chart from the right edge of the window. You can also press the  button on the "Charts" toolbar or use the Charts -> Chart shift menu sequence;
button on the "Charts" toolbar or use the Charts -> Chart shift menu sequence;
Chart autoscroll - disables/enables chart autoscroll to the left once a new quote is received. You can also press the  button on the "Charts" toolbar or use the Charts -> Autoscroll menu sequence.
button on the "Charts" toolbar or use the Charts -> Autoscroll menu sequence.
In order to enable the ‘Order' window:
1. Right-click on the ‘Market Watch' window or on the ‘Trade' tab of the ‘Terminal' window and select New order from the context menu; or
2. Use the Tools -> New Order menu sequence; or
3. Right click on the chart window and select Trading -> New Order from the context menu; or
4. Double click on the currency pair in the ‘Market Watch' window.
The ‘Order' window:
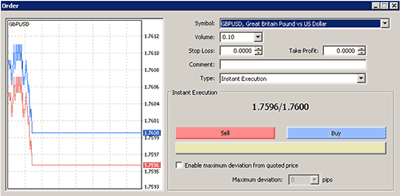
Order window (Instant Execution)
Instant Execution means that you do not have to request quotes as you see real-time dealable prices in the ‘Order' window and in the ‘Market Watch' window. Once you have decided to buy or sell at the current price press the "Buy" or "Sell" buttons to open a long or short position. For the instruments which are traded in the ‘Instant Execution' mode all quotes which are in the "Market Watch" window are executable, not indicative.
If a currency pair or a CFD is traded in the "Instant Execution" mode there is no need to request a quote. This is why once the ‘Order #__ ...' window appears the "Close #position number…" button becomes active.
If the market is stable then execution is usually made at the quote shown by MetaTrader 4. Sometimes, however, the market can be very volatile and the quote offered several seconds ago may become invalid (even before those several seconds, which are given to you for the decision-making process, run out). In this case the quote is revoked and the "Requote" window with a new quote appears.
Stop Loss: an order to close a previously opened position at a price less profitable for the customer than the price at the time of placing the order.
Take Profit: an order to close a previously opened position at a price more profitable for the customer than the price at the time of placing the order.
If you place these types of orders you do not have to sit in front of your computer to wait for the outcome. "Take Profit" and "Stop Loss" orders will be executed automatically as soon as the price reaches order level (see below). You can place Stop Loss and Take Profit at the time of making a deal filling in the "Stop Loss" and "Take Profit" fields in the "Order" window:
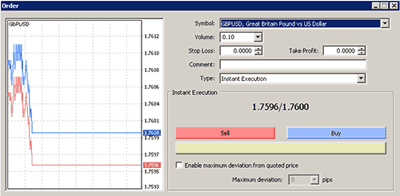
Afterwards in order to modify Stop Loss and Take Profit levels use the context menu:
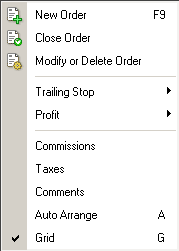
Right-click on the open position or on the pending order in the "Trade" tab of the "Terminal" window then select "Modify or delete order". The "Modify order" window enables:
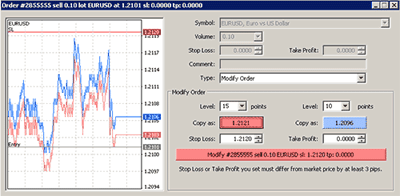
Fill in the "Stop Loss" and "Take Profit" fields. By pressing the red button (in our example "1.2121") you can copy this level into the "Stop Loss" field. By pressing the blue button (in our example ‘1.2096') you can copy this level in the "Take profit" field. The value in the "Level" field defines the difference between the order level and the current price. Once you fill in the "Stop Loss" and/or "Take profit" fields press the "Modify #position number" button.
The limits for the minimum range between the order and the current price are defined in the Contracts Specifications.
In order to delete "Stop Loss" or "Take Profit" orders, specify its level as equal to zero. ‘Stop Loss' and "Take Profit" orders are executed in the following cases:
The "Take Profit" order on an open Buy position is executed if the Bid price in the quotes flow becomes equal or higher than the order level.
The "Stop Loss" order on an open Buy position is executed if the Bid price in the quotes flow becomes equal or lower than the order level.
The "Take Profit" order on an open Sell position is executed if the Ask price in the quotes flow becomes equal or lower than the order level.
The "Stop Loss" order on an open Sell position is executed if the Ask price in the quotes flow becomes equal or higher than the order level.
The order will be executed if at least one quote in the quotes flow reaches the order level. Please note, that in MetaTrader 4, charts are created using Bid prices. So:
Minimum Ask price is equal to the minimum bar price (Low) plus spread.
Maximum Ask price is equal to the maximum bar price (High) plus spread.
Minimum Bid price is equal to the minimum bar price (Low).
Maximum Bid price is equal to the maximum bar price (High).
Important: If, under abnormal market conditions, the order level falls within the price gap, MetaTrader 4 has the right to execute the order at the Bid or Ask price (depending on order type) of the first obtainable after the gap quote.
A Pending order is an instruction to open a position when the current price reaches the order level. There are four types of pending orders:
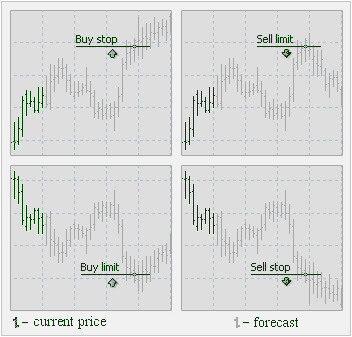
In order to place a Pending Order, open the "Order" window by any way described below:
1. right click on the "Market Watch"window or on the "Trade" tab of the "Terminal" window and select New order from the context menu; or
2. press the F9 button; or
3. use the Tools -> New order menu sequence; or
4. right-click on the chart window and select Trading -> New order from the context menu; or
5. double-click on the currency pair in the "Market Watch" window.
Then choose the Pending order item from the drop down list:
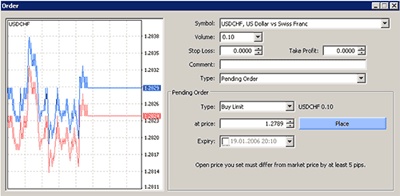
The following options may also be changed in this window:
Once MetaTrader 4 confirms the order, it appears in the ‘Trade' tab of the ‘Terminal' window
In order to modify or delete a pending order highlight it in the ‘Terminal' window, then right click to produce the context menu:
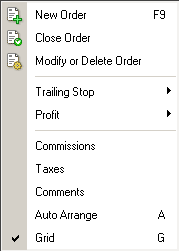
Select Modify or Delete order. Press the Modify button or the Delete button depending on your choice in the dialog window:
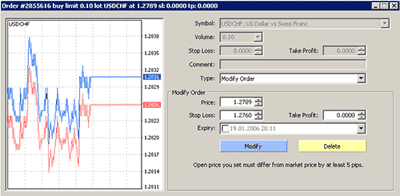
Execution of pending orders:
A Buy Limit order is executed if the Ask price in the quotes flow becomes equal or lower than the order level.
A Sell Limit order is executed if the Bid price in the quotes flow becomes equal or higher than the order level.
A Buy Stop order is executed if the Ask price in the quotes flow becomes equal or higher than the order level.
A Sell Stop order is executed if the Bid price in the quotes flow becomes equal or lower than the order level.

